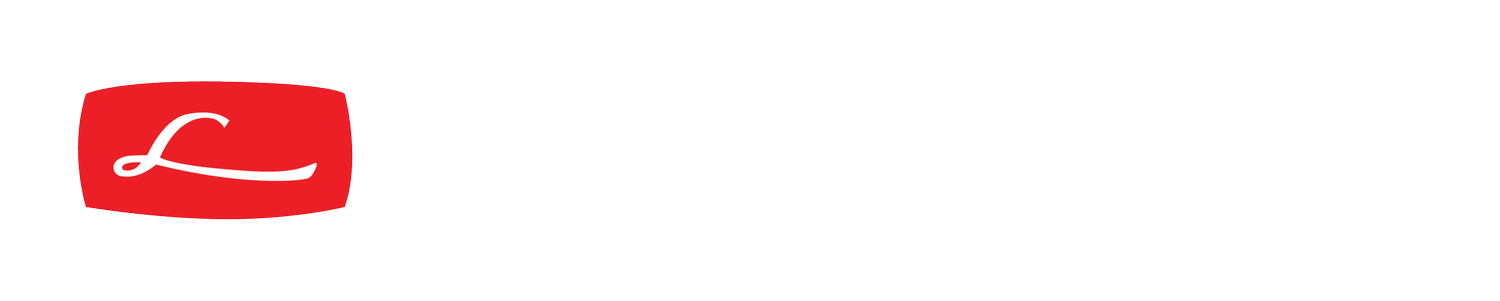"Camera Scanning"with the Leitz BEOON
It seems unlikely that many Leica lenses have been used to rephotograph the scenes, events, and people that they had recorded almost three-quarters of a century earlier. But as a result of the article 'Leica BEOON vs. High Resolution Scanners' by Andrew Godlewski and Bill Royce in Viewfinder Vol. 52 Issue 4, that was the role recently demanded of my 5cm f/3.5 Elmar.
Recent years have seen a growing interest in 'camera scanning' - the digitisation of negatives or colour transparencies by directly photographing them rather than using a film scanner. Godlewski and Royce had described how the Leitz BEOON copying stand could be used in this role. Since I had a collection of B&W negatives from the late 1940s and early 1950s that I'd inherited from my father David Richardson along with his Leica and several lenses, this alternative to using a slow scanner seemed worth investigating.
But first I needed to decide what lens to use. Godlewski and Royce had used a Rodenstock APO-Rodagon enlarging lens, but two long threads begun in 2017 on the Leica Forum 'BEOON advice please - functional checks prior to purchase' and 'Useful to shoot some slide film - BEOON+M10' showed that while some users had no problems when using enlarging lenses on the BEOON, other users with the same model of lens could not obtain an acceptable focus.
Being semi-retired, I was unwilling to risk money on an enlarging lens that might or might not prove satisfactory, so I wondered if one of my Leitz-era 50mm lenses could be pressed into service – the solution that the designers of the BEOON had intended. My f/2.8 Elmar, f/2 collapsible Summicron, f/2 Summicron DR, and a late-1930s f/3.5 Elmar (serial number 434493) originally used by my father seemed the most obvious candidates, but I decided to try most of my 50mm lenses except the f/2 Summar and f/1.5 Summarit.
These tests identified the f/3.5 Elmar and the 50mm f/1.4 Nikkor as the best-performing lenses when stopped down to f/12.5 and f/11 respectively (although I was pleasantly surprised by the results from an old Russian f/2.8 Industar-22 Tessar derivative). In the central area of the image, the Nikkor was sharper than the Elmar, and showed equally-good contrast, but there was a marked deterioration towards the corners. The Elmar stayed acceptably sharp over the entire area of the image.
In October 2021, I used the Elmar-equipped BEOON, my Leica M9-P, and an A5-sized light panel (8 inch x 5 inch for the benefit of US readers) to make digital copies of many of my father's B&W negatives. When his Elmar had last 'seen' those scenes and subjects, it had focussed them onto frames of film. Now it was focussing the same images onto a sensor array based on a technology that would have seemed like science fiction when the original images were taken.
Importing the resulting files into Adobe Photoshop via Adobe Camera Raw, then inverting them by using 'Select Image => Adjustments => Invert', then using 'Image => Mode => Greyscale' followed by 'Select Image => Auto Contrast' produced satisfactory results.
Inevitably, some of these ageing negatives displayed minor faults such as scratches, but in the few cases these may have been due to problems with the home-processing techniques of yesteryear. During the late 1940s, our family had briefly lived with one of my aunts and her family in the Scottish mining village of Newtongrange (known in the local dialect as 'Nitten'). In those days most of the working-age men from the village were coal miners, so one harsh reality of life there was the presence of coal dust - on a few occasions particles may have got into my father's developing and fixing solutions and thus into the emulsion of some of his negatives, accounting for tiny patches of local deterioration over the ensuing 70+ years. But like dust and scratches, these flaws could be fixed using Photoshop's Spot Healing Brush Tool.
In photos which included a significant amount of sky, the upper part of the frame showed significantly-degraded contrast. At first I assumed that this was simply the result of flare in an uncoated lens, but a search through my father's papers showed that lack of coating had been the least of the problems that this elderly lens had once displayed. When examined by a British optical company in 1956, Elmar 434493 was found to have what a technician described as "heavy weathering sleeks and light cuts on front lens. Heavy fungus sleeks and light rippling on rear lens. Dust, grease and heavy condensation on internal surfaces."
To cure these problems, the lens was dismantled, its front and rear surfaces were repolished, the other surfaces were cleaned, then all surfaces were coated – a degree of lens 'surgery' that was not uncommon at a time when severe post-war British import controls made it impossible for amateurs to buy new Leitz equipment. Total cost of this work was six pounds sterling (around $18 at 1956 exchange rates) - the equivalent of around 160 pounds ($220) at today's prices.
Having established the basic technique of digitising with a BEOON-mounted camera, I was ready to try a small number of colour negatives taken during my holidays in Greece during the mid-1980s. Like most colour negatives, these contain an orange layer intended to overcome imperfections in the cyan, magenta, and yellow dyes. The software used to drive film scanners is designed to cope with colour negatives, and will apply a correction intended to remove the effects of the orange layer, so an equivalent to this process must be done to images taken with colour negatives using the BEOON or a similar copying stand. Several companies offer software custom-designed for this task, but acceptable results can be obtained using Camera Raw and Photoshop.
After my first attempt at using the BEOON-mounted M9-P to photograph a colour negative, I was surprised to find that the captured image showed no significant colour cast. Part of the space between individual frames was visible, and this clear space showed only a faint grey colour, with no hint of orange. The camera's white balance had been set to 'Auto', so its firmware had presumably interpreted the orange layer as the result of some form of ghastly lighting condition and had attempted a suitable correction.
Since the Camera Raw plug-in needed to import DNG files into Photoshop offers 'Auto' and 'As shot' options for white balance, I use its 'Auto' setting to make a similar correction rather than relying on the camera's white balance options. As a result, the task of rebalancing the image is given to software running under the full processing power of a desktop computer, rather than leaving it to the firmware and limited processing capabilities of the camera. Subsequent experiments have confirmed that imports made using Camera Raw's 'Auto' setting produce a better final image that samples made with the camera's 'Auto' selection followed by an 'As shot' import via Camera Raw.
To obtain the most accurate image of colour negatives, the camera has to be adjusted to the optimum white balance. This can be done by setting its white balance to 'Manual', then photographing the illuminated screen of the light panel. The camera should be set to produce DNG files – you can use JPEG, but there may be a minor loss of quality in the final result.
Once colour negatives had been photographed using this white balance setting, then passed to Camera RAW with the latter is set to 'Auto', the image will be rebalanced, a process that greatly reduces the orange tint. Cropping can be used to remove any non-image parts of the frame, so that the automatic processes which follow are based entirely on the image.
Directly underneath the photo, Camera RAW will indicate the bit size of the planned export to Photoshop. If it indicates 8-bit, clicking on the blue text will allow 16-bit to be selected. In order to convert the colour negative into a colour positive, the individual pixels are going to be remapped, so working at the 16-bit level will allow this process to be done with greater precision.
Clicking on Camera Raw's 'Open image' button will transfer the rebalanced image to Photoshop. Th e procedures that follow are for Photoshop CS6, so users of other software will have to 'translate' these it in order to match the interface and commands of their program.
'Select Image => Adjustments => Invert' will convert the image to a positive, but this is likely to be of low contrast and limited colour saturation. The simplest method of creating a balanced full-colour image is to use 'Select Image => Auto Color'. If the result is not satisfactory, 'Edit => Undo' can used to cancel the operation, followed by 'Select Image => Auto Tone'.
If neither of these automated processes gives a good result, the final option is to revert to the inverted image, then select Photoshop's 'Images => Adjustments => Levels', and adjust the white and black points for the red, blue, and green channels in turn.
Whichever of these methods proves best for an individual photograph, 'Select Image => Adjustments => Hue/Saturation' will then allow you to explore the effects of slight changes in the master settings of Hue and Saturation should these prove necessary. Small changes in hue might be useful in photos that include neutral tones or flesh tones. Once the end result is satisfactory, selecting 'Image => Mode => 8bit' allows the photograph to be stored in whatever format seems best.
Digitising with the camera is faster than scanning but as in the days of the traditional darkroom, dust is the enemy. My approach is to use the Photoshop healing brush to edit out the most obvious flaws, and only tackle the minor ones at leisure or when the photo is needed for use.